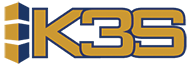Sections in this article
Your Screen
K3S has the ability to create a custom screen of 27 lines x 132 width. There are 9 possible buttons throught out K3S (the DETAILS screen has 2 buttons available) where you are given the option to then add a Your Screen. This table code tells you which screen the button would appear on.
APRORDR
Description:
The Approve Order screen gives you the option to add a Your Screen button. The buttons’s label can be changed in description 2 and the program called for this Your Screen will be found in description 3.
Enable:
Flag 1 = 1, then you would like to enable this button for this screen
Flag 1 = 0, then you would not like to enable this button for this screen
Structure:
Table Code Value: APRORDR Table Code Description 1: Button label in desc 2; program to call in desc 3; enable with Flag 1 = 1. Table Flag 1: 0
Program Used In:
Used in front-end development.
DETAILS
Description:
The Orders Details screen gives you the option to add two Your Screen buttons. The first button would be enabled under this table code. The buttons’s label can be changed in Description 2 and the program called for this Your Screen will be found in description 3.
Enable:
Flag 1 = 1, then you would like to enable this button for this screen
Flag 1 = 0, then you would not like to enable this button for this screen
Structure:
Table Code Value: DETAILS Table Code Description 1: Button label in desc 2; program to call in desc 3; enable with Flag 1 = 1. Table Flag 1: 0
Program Used In:
Used in front-end development.
DETAILS2
Description:
The Orders Details screen gives you the option to add two Your Screen buttons. The first button would be enabled under this table code. The buttons’s label can be changed in description 2 and the program called for this Your Screen will be found in description 3.
Enable:
Flag 1 = 1, then you would like to enable this button for this screen
Flag 1 = 0, then you would not like to enable this button for this screen
Structure:
Table Code Value: DETAILS2 Table Code Description 1: Button label in desc 2; program to call in desc 3; enable with Flag 1 = 1. Table Flag 1: 0
Program Used In:
Used in front-end development.
HISTORY
Description:
The Products History screen gives you the option to add a Your Screen button. The buttons’s label can be changed in description 2 and the program called for this Your Screen will be found in description 3.
Enable:
Flag 1 = 1, then you would like to enable this button for this screen
Flag 1 = 0, then you would not like to enable this button for this screen
Structure:
Table Code Value: HISTORY Table Code Description 1: Button label in desc 2; program to call in desc 3; enable with Flag 1 = 1. Table Flag 1: 0
Program Used In:
Used in front-end development.
ORDER
Description:
The Order screen gives you the option to add a Your Screen button. The buttons’s label can be changed in description 2 and the program called for this Your Screen will be found in description 3.
Enable:
Flag 1 = 1, then you would like to enable this button for this screen
Flag 1 = 0, then you would not like to enable this button for this screen
Structure:
Table Code Value: ORDER Table Code Description 1: Button label in desc 2; program to call in desc 3; enable with Flag 1 = 1. Table Flag 1: 0
Program Used In:
Used in front-end development.
PRODSET
Description:
The Product Settings screen gives you the option to add a Your Screen button. The buttons’s label can be changed in description 2 and the program called for this Your Screen will be found in description 3.
Enable:
Flag 1 = 1, then you would like to enable this button for this screen
Flag 1 = 0, then you would not like to enable this button for this screen
Structure:
Table Code Value: PRODSET Table Code Description 1: Button label in desc 2; program to call in desc 3; enable with Flag 1 = 1. Table Flag 1: 0
Program Used In:
Used in front-end development.
POLIST
Description:
The PO List screen gives you the option to add a Your Screen icon instead of a button with a text label. The program called for this Your Screen will be found in description 3; the icon will go into Description 5. Example: put the word ambulance into description 5.
Enable:
Flag 1 = 1, then you would like to enable this icon for this screen
Flag 1 = 0, then you would not like to enable this icon for this screen
Structure:
Table Code Value: POLIST Table Code Description 1: Button label in desc 2; program to call in desc 3; enable with Flag 1 = 1. Table Flag 1: 0
Program Used In:
Used in front-end development.
PRODORD
Description:
The Products Order screen gives you the option to add a Your Screen button. The buttons’s label can be changed in description 2 and the program called for this Your Screen will be found in description 3.
Enable:
Flag 1 = 1, then you would like to enable this button for this screen
Flag 1 = 0, then you would not like to enable this button for this screen
Structure:
Table Code Value: PRODORD Table Code Description 1: Button label in desc 2; program to call in desc 3; enable with Flag 1 = 1. Table Flag 1: 0
Program Used In:
Used in front-end development.