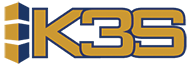Release 6.2
Multi Buyer/Location Filters Are you buying for multiple locations? How about multiple buyer groups? It can be difficult if your Today’s Agenda dashboard is only reflecting one buyer group at one location. No longer! You can now link multiple locations and buyer groups to one user ID. Best of all, your agenda items including suggested orders, old order cycles, PE Checks, and anything else will reflect the locations and buyer groups you choose! Watch the video below and adjust your settings today!
Hold Out Steps Are you looking for an easier way to handle price increases and build up your inventory? If so you are in luck because Hold Outs just got a whole lot better! We have added an update to Hold Outs called “Hold Out Steps.” Hold Out Steps gives you the ability to build multiple Hold Outs all in one shot. Take a look at the video below to see how it works.
K3S Best Practices Notifications K3S Best Practices are the key to your success using K3S-Replenish for your buying role. If you follow them, you will reach your inventory goals and achieve buying mastery. If you ignore them, you will be spending more time on buying than you need to. Sometimes it is easy to forget them. K3S is here to help you remember. With R6.2, we have added K3S Best Practices Notifications to the Suggested Order Screen.
Navigation and Screen Updates We have added a few updates for navigation, function keys, and screens. You will now be able to use a few function keys as you are in the suggested order and viewing the products. Below is a summary of these changes.
Product Settings on the ‘Suggested Order’ Screen You can now access Product Settings for the supplier on the Suggested Order Screen.
F2 Opens All Products on the ‘Suggested Order’ Screen You can now open the list of All Products with the F2 button.
Product Search is selected on ‘Products On Suggested Order’ Screen When you open the ‘Products on Suggested Order’ screen using the Product Tags, the cursor will highlight the product search. Without clicking in that area, you can enter a Product ID that exists in the supplier and hit enter. It will immediately open the product on the ‘Product Details’ screen.
F9 will start list with Product Order Details on the ‘Products On Suggested Order’ Screen You can now start the list with Product Order Details with the F9 button.
F10 will start list with Product History on the ‘Products On Suggested Order’ Screen You can now start the list with Product History with the F10 button. When doing so, the cursor will focus on the Product Average.
Updates on the ‘Product Order Details’ screen We have made a few display updates to the ‘Product Order Details’ Screen:
- Description 2 is now on the top left of the screen under Description 1.
- We increased the font size for Supplier Name, Buyer, and Location.
**Updates on the ‘Product History’ screen We have made a few display updates to the ‘Product History’ Screen:
- We increased the font size for Supplier Name, Buyer, and Location.
- We increased the font size of the Product Average.
- We removed Supplier Type and various fields to eliminate the need to scroll far down.
- Tracking Signal is now Trend Index and will be located below the deviation.
- When selecting F10 on the ‘Products on Suggested Order Screen’, the cursor will default to the Product Average.
- Description 2 is now on the top left of the screen under Description 1.
F2 Toggles ‘Product Details’ and Product History You can easily toggle between ‘Product Details’ and ‘Product History’ using F2.
Improvements To Start List For PE Checks When you start list with PE Checks, there is a new button that will take you directly to the Product History screen. Once on the Product History screen, the cursor will focus on the Product Average.
F9 opens ‘Product History’ to edit the demand history on The ‘Product History’ Screen On the Product History Screen, you can use F9 to open the Product History button to edit the history if needed.
F10 opens ‘Calculate Average From’ to edit the demand history on The ‘Product History’ Screen On the Product History Screen, you can use F10 to open the ‘Calculate Average From’ button to recalculate the product average if needed.
F11 opens ‘Create New Seasonal Profile’ to edit the demand history on The ‘Product History’ Screen On the Product History Screen, you can use F11 to open the ‘Create New Seasonal Profile’ button to create a seasonal profile if needed.
F3 Brings You Back To The ‘Products On Suggested Order’ Screen You can easily go back to the ‘Products On Suggested Order’ screen using F3.
F3 Brings You Back To The ‘Suggested Order’ Screen You can easily go back to the ‘ Suggested Order’ screen using F3.
Forecast Frozen Status will now show as Purple We have made display updates for Forecast Frozen items ‘Product Details’ Screen and ‘Product History’ Screen. It will now display as purple.